Turn Your Android TV or Box into a Digital Signage Player
Eva Zemanova , 7/2/2023
There is no need to invest tens to hundreds of thousands into expensive Digital Signage systems; you only need an Android TV or Android TV Box itself and any TV or monitor with an HDMI port.

Introduction
Android players offer a lot of music for relatively little money. There is no need to invest tens to hundreds of thousands into expensive Digital Signage systems; you only need an Android TV or Android TV Box itself and any TV or monitor with an HDMI port.
In this guide, we will show you how to turn your Android TV into a modern Digital Signage player.
If you encounter any issues or something is unclear during any step, contact us.
We are here for you.
1. Setting up Android TV
Connect your Android TV to the internet
- It doesn't matter if your TV is connected via a network cable or Wi-Fi.
- If you have an Android TV Box, connect it to the screen/monitor using an HDMI cable.
Install the ScreenManager app from Google Play
- Press the "Home" button on the remote control.
- Open the Google Play app and search for "ScreenManager" (without spaces)
- If you can't find the app, it's possible that your TV is not supported. In that case, please contact us, and we will try to resolve it.
- Install the ScreenManager app.
Open the ScreenManager app
- A pairing code will be displayed; we will explain what to do with it next.
2. Setting up ScreenManager administration
- If you don't have an account yet, create one and log in.
- After logging in, click on the "Add screen" button, enter the pairing code displayed on your Android TV. Name the screen and then click the "Pair screen" button.
- If everything went well, you should see the message "Waiting for something to play" on your Android TV. If so, we're done.
- Now we are ready to start using Digital Signage on your new Android player. Let's see how to start playing content.
3. How to start playing content on screens
- Log in to the administration.
- In the menu, click on Media.
- Upload videos, images, or PDF files that you want to play.
- For videos, please upload only MP4 format videos, ideally in the maximum resolution of Full HD (1920 x 1080 px). Some Android TVs can play videos in higher quality, but it needs to be tested.
- After uploading the media, you can immediately publish it to the paired screens by clicking the "Publish" button.
- After confirmation, the content will be synchronized with the screen. This operation can take several minutes, depending on the quality of the internet connection of each TV.
- Once the content is transferred, the screen will automatically start playing it.
- If you want to play multiple media on one screen, click on the Playlists link in the menu.
- Create a playlist and select the content you want to play, then publish the playlist to the selected screens.
- If you want to modify a playlist in the future, you need to publish the content again.
Ready to get started?
We offer a free 14-day trial, no credit card required.
Related Posts

Digital Menus Reimagined: A Retail Food Success Story
When digital displays meet ingenuity: Dive into a store's transformative journey for better customer experiences.
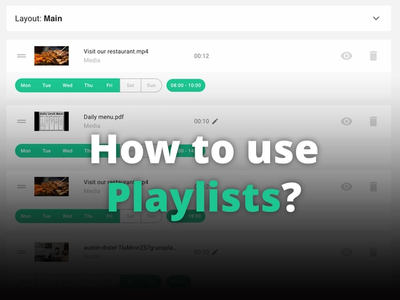
How to use Playlists?
Learn how to create and schedule playlists for your digital signage screens.

What is Digital Signage and How Can ScreenManager Assist with Its Implementation?
What exactly should one imagine under the term digital signage? Let's explore this together and jointly select the ideal solution for effective communication using digital screens and display panels.
- [email protected]
- +420 604 487 886 (WhatsApp)
VAT: CZ08543682
Kurzova 2222/16 155 00
Prague, European Union
